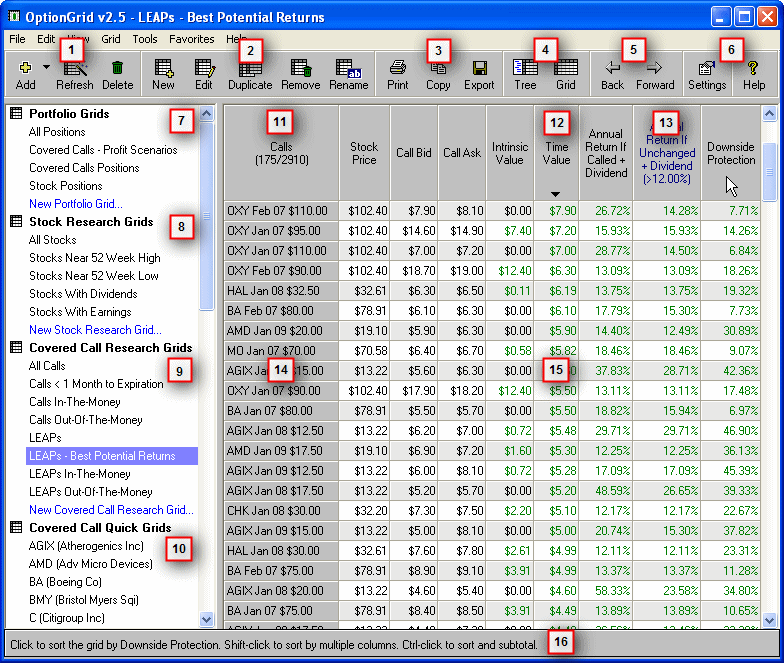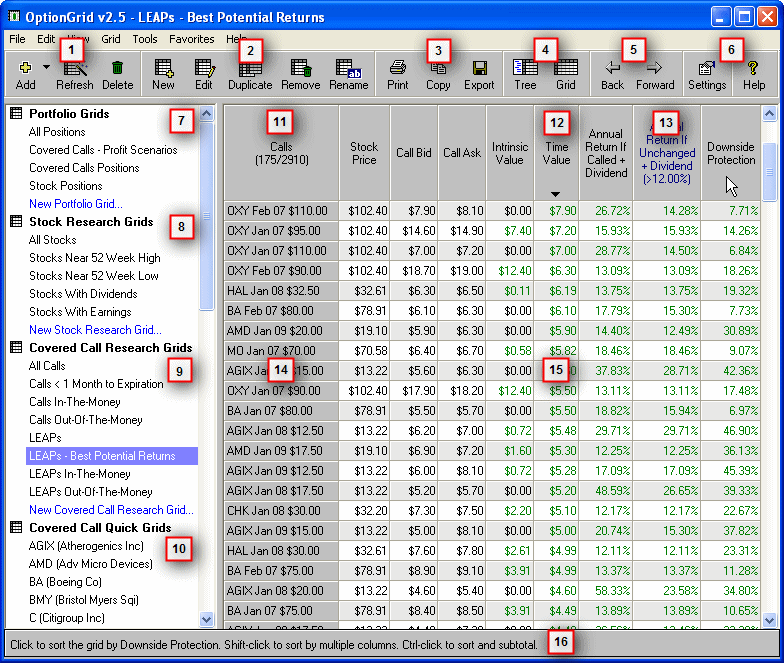Manage your stocks, options, and portfolio positions with the Add, Refresh, and Delete buttons. All OptionGrid buttons are designed with text captions, so you don't have to decipher tiny pictures to find the button you want. Manage your stocks, options, and portfolio positions with the Add, Refresh, and Delete buttons. All OptionGrid buttons are designed with text captions, so you don't have to decipher tiny pictures to find the button you want.
|
 Use Covered Call Research Grids to compare potential returns for multiple stocks. You can analyze every possible covered call for every one of your research stocks, all in the same grid. When you find a covered call that you like, double-click it to automatically add the position to your own portfolio. Use Covered Call Research Grids to compare potential returns for multiple stocks. You can analyze every possible covered call for every one of your research stocks, all in the same grid. When you find a covered call that you like, double-click it to automatically add the position to your own portfolio.
|
 Customize your OptionGrid analysis with a full range of tools that create, edit, duplicate, delete, and rename your grids. You can build as many grids as you need to display the data that you want to see. Customize your OptionGrid analysis with a full range of tools that create, edit, duplicate, delete, and rename your grids. You can build as many grids as you need to display the data that you want to see.
|
 Select a Covered Call Quick Grid to access quotes, data, and calculations for a single stock's option chain. These grids are ideal for locating covered calls with the best potential returns in a stock's option chain. Select a Covered Call Quick Grid to access quotes, data, and calculations for a single stock's option chain. These grids are ideal for locating covered calls with the best potential returns in a stock's option chain.
|
 Send your grid data to the printer, the windows clipboard, or a text file with the Print, Copy, and Export buttons. Easily move data to other applications like Microsoft Excel. Send your grid data to the printer, the windows clipboard, or a text file with the Print, Copy, and Export buttons. Easily move data to other applications like Microsoft Excel.
|
 OptionGrid provides dozens of data and calculation columns. Configure grids to display only the data that you want to see. OptionGrid provides dozens of data and calculation columns. Configure grids to display only the data that you want to see.
|
 Do you need more space to view grid data? Use the Grid button to fill the OptionGrid window with the grid. The Tree button will redisplay the grid tree. And, you can manually resize the grid tree and grid with a splitter bar. Do you need more space to view grid data? Use the Grid button to fill the OptionGrid window with the grid. The Tree button will redisplay the grid tree. And, you can manually resize the grid tree and grid with a splitter bar.
|
 Sort the current grid by clicking on any data column header. Click the same column header again to reverse the sort order. A small arrow will appear on the sorted column to designate how the grid is currently sorted. Sort the current grid by clicking on any data column header. Click the same column header again to reverse the sort order. A small arrow will appear on the sorted column to designate how the grid is currently sorted.
|
 The Back and Forward buttons move through the grids that you have viewed, just like your Internet browser software. The Back and Forward buttons move through the grids that you have viewed, just like your Internet browser software.
|
 Observe data filters for any data column in the grid. Filtered columns are designated in blue and show the exact filter currently applied to the column. Observe data filters for any data column in the grid. Filtered columns are designated in blue and show the exact filter currently applied to the column.
|
 Access program settings and OptionGrid help documentation with the Settings and Help buttons. Access program settings and OptionGrid help documentation with the Settings and Help buttons.
|
 Move the mouse cursor over a stock or option symbol and press the right mouse button to access charts, news, dividend history, and analysis from the Internet. Move the mouse cursor over a stock or option symbol and press the right mouse button to access charts, news, dividend history, and analysis from the Internet.
|
 Select a Portfolio Grid to view your stock and covered call portfolio positions. You can view current positions, closed positions, profit scenarios, and customized grids for your portfolio data. Select a Portfolio Grid to view your stock and covered call portfolio positions. You can view current positions, closed positions, profit scenarios, and customized grids for your portfolio data.
|
 View data in powerful, easy-to-read grids. Select the data columns, data column order, stocks, and data filters that you want to see. Alternating row colors and color-coded numeric values improve the readability of your data. View data in powerful, easy-to-read grids. Select the data columns, data column order, stocks, and data filters that you want to see. Alternating row colors and color-coded numeric values improve the readability of your data.
|
 Click on a Stock Research Grid to view stock-related quotes and information for the stocks that you are researching. Organize stocks by dividend yield, PE ratio, 52-week ranges, and numerous other criteria. Click on a Stock Research Grid to view stock-related quotes and information for the stocks that you are researching. Organize stocks by dividend yield, PE ratio, 52-week ranges, and numerous other criteria.
|
 Position the mouse cursor over any area of the OptionGrid window to view descriptions of buttons and tools in the status bar. Position the mouse cursor over any area of the OptionGrid window to view descriptions of buttons and tools in the status bar.
|